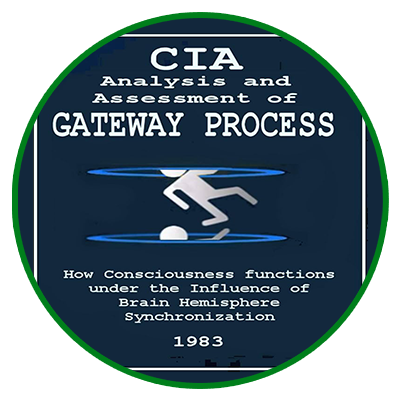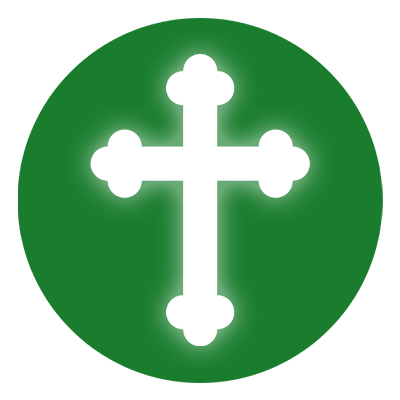How to Install Proxmox VE on Windows 8.3
Proxmox VE (Virtual Environment) is a powerful open-source hypervisor that allows you to run multiple virtual machines and containers. This guide will walk you through the installation process of Proxmox VE, from preparing a bootable USB drive to setting up the Proxmox management interface.
Step 1: Download Proxmox VE ISO
Before you begin, make sure to download the latest Proxmox VE ISO installer from the official Proxmox website.
Prepare a Bootable USB Flash Drive
To install Proxmox VE, you’ll need a USB flash drive with at least 1 GB of storage.
Important Notes:
- Do not use UNetbootin, as it does not work with the Proxmox VE installation image.
- Ensure that the USB flash drive is not mounted and does not contain important data.
Step 2: Create a Bootable Proxmox VE USB Drive
Using Etcher on Windows
- Download and install Etcher on your Windows machine.
- Launch Etcher and select the Proxmox VE ISO image.
- Select your USB stick as the target drive.
- Click Flash! to write the ISO image to the USB stick.
- Wait for the process to complete, then safely eject the USB drive.
Step 3: Boot From the USB Drive
- Insert the bootable USB drive into the machine where you want to install Proxmox VE.
- Restart the machine and enter the BIOS settings (usually by pressing F2, F12, DEL, or ESC during startup).
- Enable virtualization in the BIOS settings.
- Set the USB drive as the primary boot device.
- Save the changes and restart.
Once the system boots from the USB drive, the Proxmox VE installation screen will appear.
Step 4: Install Proxmox VE
- Select “Install Proxmox VE” from the installation screen.
- Read and accept the terms and conditions by selecting I Agree.
- Select the target hard drive for installation and click Options.
- Choose the filesystem you want to use (Ext4, ZFS, etc.). If using multiple hard drives, configure RAID settings as needed.
- Set your location, timezone, and keyboard layout.
- Create an administrator password and enter an email address for notifications.
- Configure network settings:
- Select the correct network interface.
- Set a hostname.
- Assign a static IP address, gateway, and DNS server.
- If using DHCP, ensure your router reserves a static IP for Proxmox.
- Review the summary page and confirm all settings.
- Click Install and wait for Proxmox to be installed.
- Once the installation is complete, remove the USB drive and restart your machine.
Step 5: Access Proxmox VE Web Interface
Once your machine reboots, Proxmox VE will display the web management interface details.
- Open a web browser and navigate to:
https://PROXMOX_IP:8006- Replace PROXMOX_IP with the actual IP address of your Proxmox server.
- Log in using:
- Username: root
- Password: (the one you set during installation)
Step 6: Explore the Proxmox Management Interface
The Proxmox web interface is where you can:
- Create and manage virtual machines (VMs).
- Set up containers (CTs).
- Monitor system resources and logs.
- Configure storage options.
To create a new VM or container, click Create VM or Create CT in the top-right corner.
Conclusion
You have successfully installed Proxmox VE on your machine. While the installation process is straightforward, hardware compatibility (especially virtualization support in BIOS) is crucial.
Now that Proxmox is installed, you can start setting up virtual machines and configuring storage according to your needs.
Need Help?
If you have any questions or run into issues, feel free to leave a comment below! ?