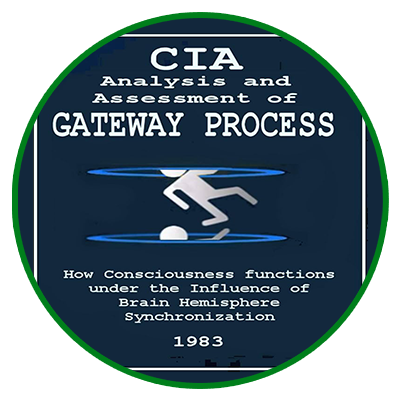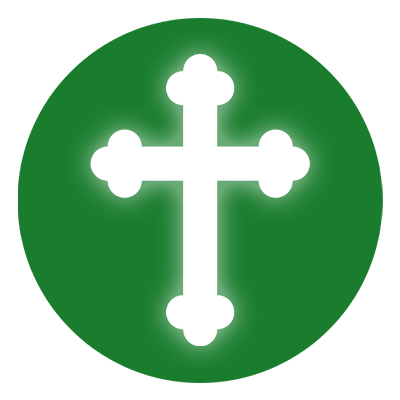How to Attach a Physical Disk to a QEMU/KVM Virtual Machine on Proxmox
Attaching a raw physical disk to a QEMU/KVM virtual machine can be useful for testing installers, disk recovery tools, or running utilities like ddrescue, Clonezilla, or Ubuntu Rescue Remix.
However, before proceeding, consider the following:
- This guide is specifically for QEMU/KVM virtual machines, not containers. For adding a physical disk to a Proxmox container, refer to the official Proxmox documentation.
- Since the disk is shared between the physical host and the virtual machine, live migration of the VM will not be possible.
- Running intensive disk operations like ddrescue may cause high I/O wait on the host system, potentially affecting other virtual machines.
Step 1: Identify the Physical Disk
Before attaching a physical disk to a virtual machine, determine the correct device path to use.
Using lshw (Hardware Listing Tool)
By default, lshw is not installed on Proxmox. Install it using the following command:
sudo apt install lshw
Run the following command to list storage devices:
sudo lshw -class disk -class storage
The output should look similar to this:
*-disk
description: ATA Disk
product: ST3000DM001-1CH1
vendor: Seagate
physical id: 0.0.0
bus info: scsi@3:0.0.0
logical name: /dev/sda
version: CC27
serial: Z1F41BLC
size: 2794GiB (3TB)
configuration: ansiversion=5 sectorsize=4096
Using Stable Device Paths Instead of /dev/sdX
The device name /dev/sda should never be used directly, as it can change after a system reboot. Instead, use the persistent device path found in /dev/disk/by-id/.
To find the correct device path, use this command:
ls -l /dev/disk/by-id/ | grep Z1F41BLC
If the disk is correctly identified, the output should be similar to this:
/dev/disk/by-id/ata-ST3000DM001-1CH166_Z1F41BLC -> ../../sda
Using lsblk (Pre-installed Disk Utility)
lsblk is installed by default in Proxmox. To list disks with their model, serial, and WWN identifiers, use:
lsblk -o +MODEL,SERIAL,WWN
You can also list all disk identifiers:
ls -l /dev/disk/by-id/
To directly retrieve the device path of a specific disk, use the following one-liner:
lsblk | awk ‘NR==1{print $0″ DEVICE-ID(S)”}NR>1{dev=$1;printf $0″ “;system(“find /dev/disk/by-id -lname “*”dev”” -printf ” %p””);print “”;}’ | grep -v -E ‘part|lvm’
This will display output like:
sda 8:0 0 7.3T 0 disk /dev/disk/by-id/wwn-0x5000c500c35cd719 /dev/disk/by-id/ata-ST8000DM004-2CX188_ZCT1DNY1
sdb 8:16 1 29G 0 disk /dev/disk/by-id/usb-Generic_STORAGE_DEVICE-0:0
sdc 8:32 0 931.5G 0 disk /dev/disk/by-id/usb-JMicron_Generic_0123456789ABCDEF-0:0
sdd 8:48 0 1.8T 0 disk /dev/disk/by-id/wwn-0x5000c500661eeebd /dev/disk/by-id/ata-ST2000DX001-1CM164_Z1E783H2
For a quick list of all attached disks by their by-id paths:
find /dev/disk/by-id/ -type l | xargs -I{} ls -l {} | grep -v -E ‘[0-9]$’ | sort -k11 | cut -d’ ‘ -f9,10,11,12
Step 2: Attach the Physical Disk to the Virtual Machine
Hot-Plug / Add Physical Device as a New Virtual SCSI Disk
To attach a physical disk to a running or stopped virtual machine, use the qm set command.
For example, to attach the disk to VM ID 592, use the following command:
qm set 592 -scsi2 /dev/disk/by-id/ata-ST3000DM001-1CH166_Z1F41BLC
You should see an output like this:
update VM 592: -scsi2 /dev/disk/by-id/ata-ST3000DM001-1CH166_Z1F41BLC
This will add the physical disk as a SCSI disk to the VM.
Hot-Unplug / Remove Virtual Disk from the VM
If you need to remove the physical disk from the VM without shutting it down, use the qm unlink command:
qm unlink 592 –idlist scsi2
You should see an output like this:
update VM 592: -delete scsi2
Step 3: Verify the Disk Configuration in the VM’s Configuration File
To check whether the disk has been added correctly, look inside the VM’s configuration file:
grep Z1F41BLC /etc/pve/qemu-server/592.conf
If the disk has been added correctly, the output should look like this:
scsi2: /dev/disk/by-id/ata-ST3000DM001-1CH166_Z1F41BLC,size=2930266584K
Step 4: Restart the Virtual Machine
Once the disk is added, you may need to configure it inside the guest operating system. Restart the VM to ensure the disk is detected correctly:
qm stop 592
qm start 592
You can also reboot the VM instead:
qm reboot 592
Conclusion
Adding a physical disk to a QEMU/KVM virtual machine on Proxmox allows you to test disk utilities like ddrescue, Clonezilla, and Ubuntu Rescue Remix while keeping the disk accessible to both the host and VM.
Key Takeaways:
✔ Always use /dev/disk/by-id/ paths instead of /dev/sdX to ensure stability across reboots.
✔ Hot-plugging physical disks into a VM is possible using qm set and qm unlink commands.
✔ Running intensive disk operations may cause I/O wait, affecting other VMs on the host.
✔ Once attached, configure the disk inside the guest OS before use.
With these steps, you can effectively test and recover physical drives inside a Proxmox QEMU/KVM virtual machine.